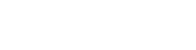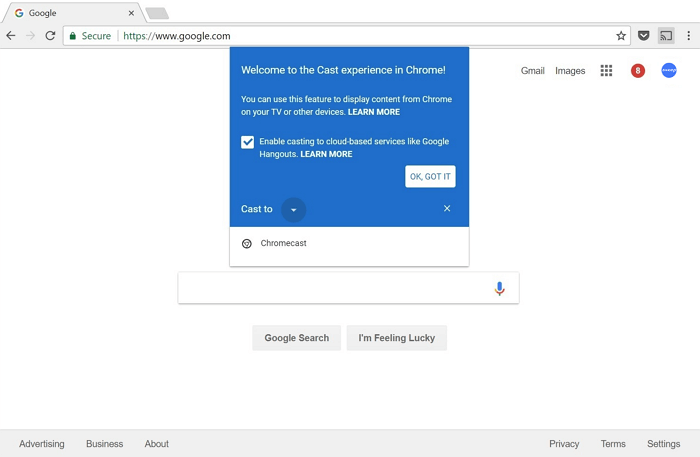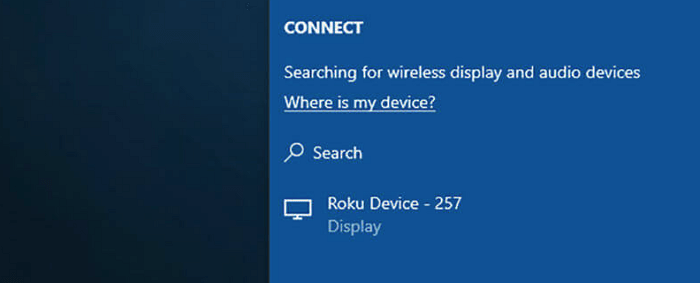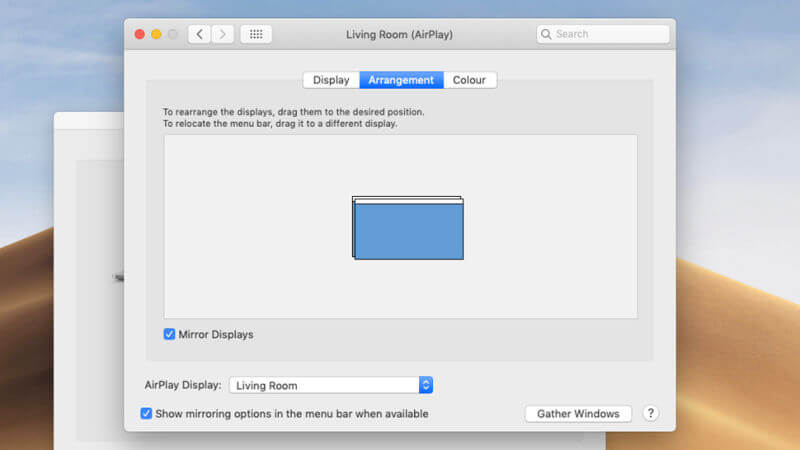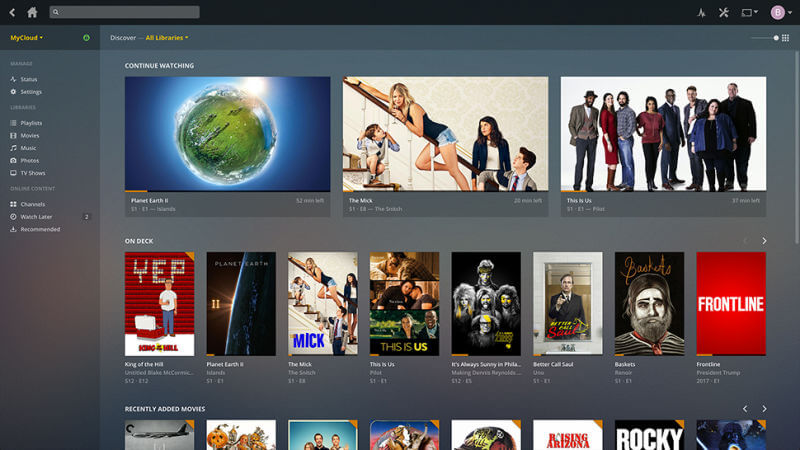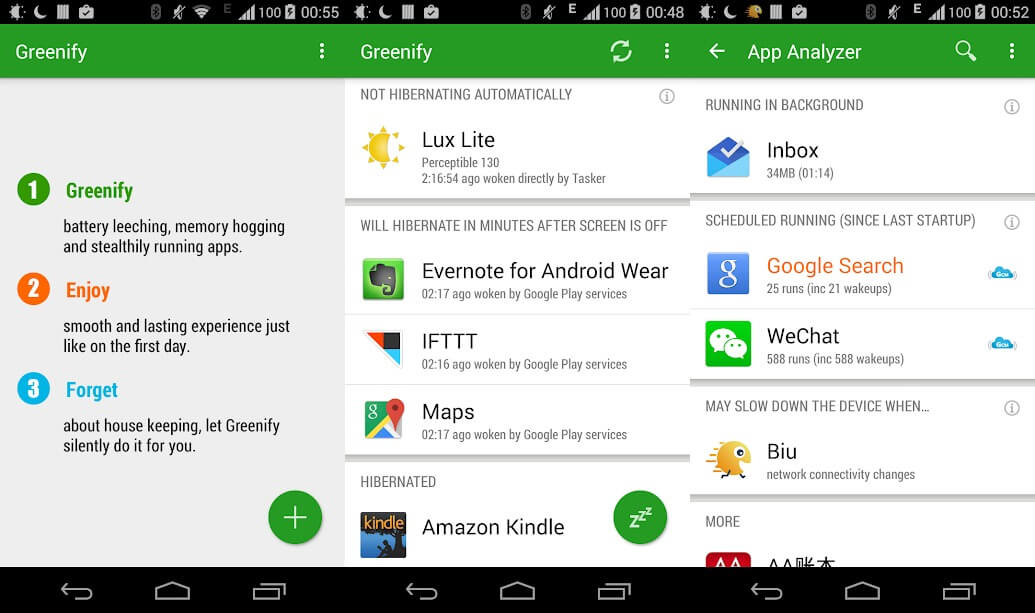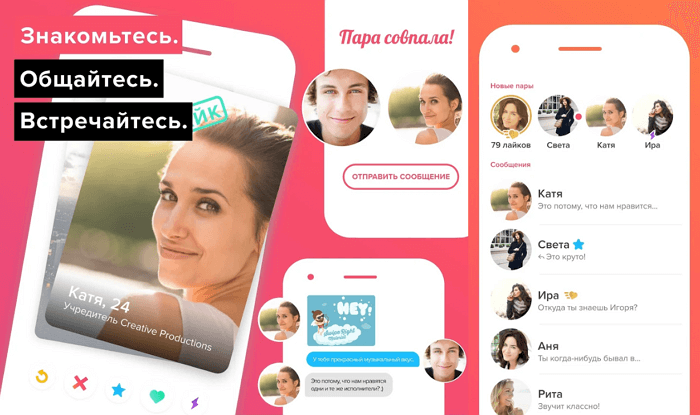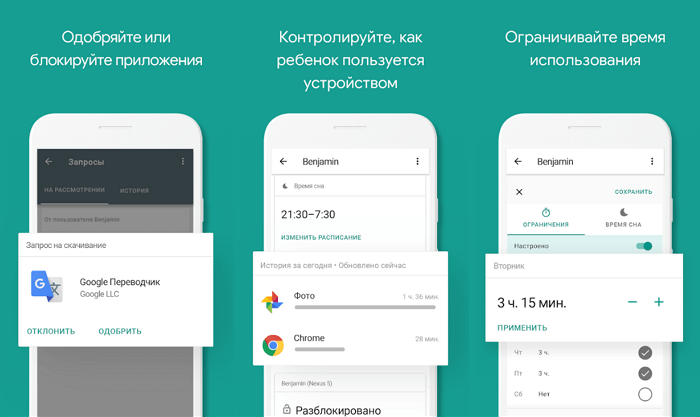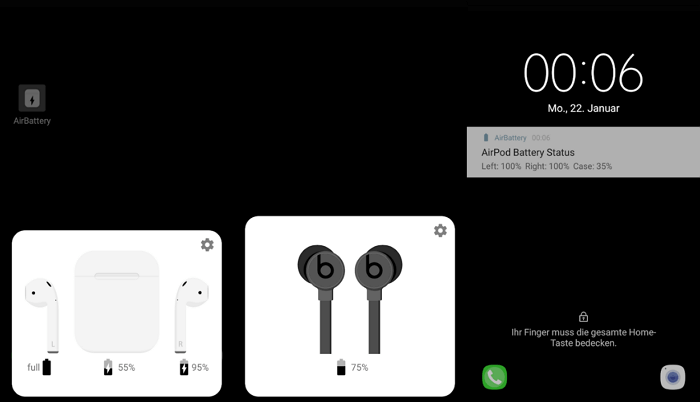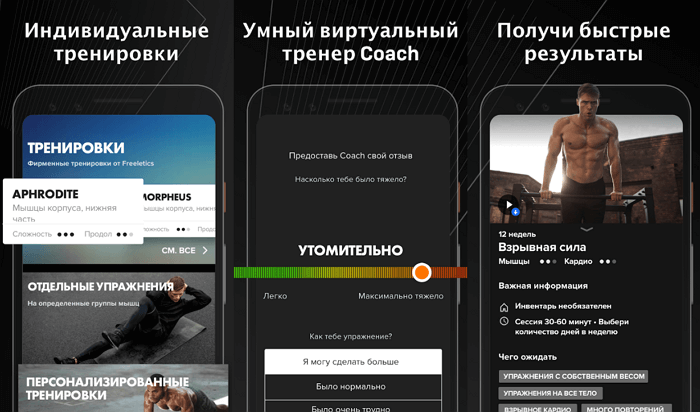Ваші друзі прийдуть подивитися фільм або вам потрібно показати сім'ї яке-небудь кльове відео на Youtube? А може, хочете влаштувати демонстрацію своїх фотографій знайомим? У будь-якому випадку на великому телевізорі це буде виглядати ефектніше і цікавіше, ніж на невеликому моніторі комп'ютера або ноутбука. А значить, треба подумати над тим, як вивести зображення з комп'ютера на телевізійний екран.
Ми склали для вас список з семи найбільш простих рішень з мінімальними витратами. Відразу зазначимо, що для більшості цих рішень буде потрібно додатковий додаток для TV або додаткове обладнання. Наприклад, телевізійна приставка, медіаплеєр або що-небудь настільки просте, як HDMI-кабель.
Кабель HDMI
Перше рішення може стати найбільш простим для більшості з вас: просто ведіть себе так, ніби Wi-Fi ніколи не існував. А тому постарайтеся безпосередньо підключити свій ноутбук до телевізора. Для цього вам всього лише знадобиться декілька відповідних портів і кабелів (а також таке розташування меблів, який дозволить вам поставити свій комп'ютер поруч з телевізором). До того ж цей спосіб гарантує швидке та стабільне з'єднання.
Що ж, якщо ваш ноутбук і мають телевізор з HDMI-порту, а де-то в квартирі завалявся HDMI-кабель, то ви переможець. Просто з'єднаєте їх один з одним за допомогою відеокарти і насолоджуйтеся результатом.
Операційні системи Windows і macOS досить розумні, щоб дозволити вам вибирати між двома опціями: просто транслювати екран на телевізор або ж використовувати останній для збільшення робочого столу, використовуючи ТБ в якості другого монітора.
У Windows зайдіть в параметри системи, клікніть по кнопці «Дисплей» і змініть параметри другого екрані за власним бажанням. Те ж саме можна зробити і в macOS, якщо зайти в «Системні налаштування».
Однак будьте обережні, адже багато легкі і тонкі ноутбуки не мають HDMI-порту. Так що в цьому випадку потрібно використовувати адаптер, що вставляється в відеовихід. Даний спосіб — чудовий вибір для перегляду фільмів і всього іншого, де потрібна низька затримка.
Chromecast
Можна передавати зображення завдяки приставки Chromecast (коштує 4000 рублів). Якщо одне з таких пристроїв підключено до вашого телевізора (або на ТВ встановлений Android TV, має такі ж можливості), ви зможете передати на нього картинку з комп'ютера, використовуючи операційну систему Windows або macOS. Правда, передаються тільки відкриті вкладки в браузері Chrome.
Просто відкрийте меню в браузері Chrome (клікніть на три точки у верхньому правому куті екрану), і потім натисніть на пункт «Трансляція». Після цього вам залишиться обрати потрібний пристрій Chromecast зі списку, і ваша вкладка з браузера з'явиться на екрані телевізора. На комп'ютері ви можете перейти на інші вкладки, але Chromecast продовжить транслювати першу відкриту вкладку.
З-за присутності невеликих затримок краще транслювати звичайні веб-сайти або картинки, але не відео. Хоча деякі сайти, наприклад, Youtube працюють відмінно. Ви зможете зайти в Youtube і побачити значок Chromecast на кожному відео. Працює це так само, як трансляція екрану телефону (тобто відео береться безпосередньо з інтернету, а не з ноутбука).
З налаштувань присутній лише регулювання гучності, але в цілому все просто і зрозуміло. Щоб вимкнути передачу екрану, клацніть по кнопці трансляції і натисніть «Стоп».
Roku
Chromecast — не єдиний медіаплеєр, який передає зображення з комп'ютера на телевізор. Приставка Roku теж справляється з цим завданням, однак не дуже добре ладнає з macOS. Його робота заснована на вбудованому протоколі Miracast, який інтегрований в Windows і у всі новітні пристрої Roku. Коштує зовсім небагато — близько 2000 рублів.
Просто натисніть по значку повідомлень у правому нижньому куті, а потім по кнопці «Підключитися». Якщо ваш Roku підключений до тієї ж мережі Wi-Fi, ви побачите його у списку пристроїв — клацніть по його назві для початку трансляції.
Прийміть запит на підключення до Roku (тут же можна відзначити автоматичне угоду на всі майбутні запити з цього пристрою). Для керування підключеними і заблокованими додатками перейдіть в налаштування з головного меню, а потім виберіть «Трансляція зображення».
Самі особисто ми не перевіряли взаємодія Roku з комп'ютерами Apple, але для цього вам точно знадобиться придумати який-небудь спосіб — наприклад, AirBeamTV для Mac. Це найкращий з доступних рішень, хоча має проблему з зависаннями. Сервіс коштує 10 доларів, але також доступна безкоштовна пробна версія.
AirPlay
Якщо ви власник комп'ютера Mac і у вас є гаджет з підтримкою AirPlay (наприклад, Apple TV), то зображення з комп'ютера буде передати простіше простого. Напевно, це найпростіше рішення для всіх пристроїв від компанії Apple.
При правильному включенні і налаштуванні AirPlay автоматично відобразиться у списку пристроїв на вашому телевізорі. Виберіть вашу модель і картинка автоматично перенесеться на телевізор.
Якщо іконка не відображається або ви хочете щось налаштувати, пройдіть по такому шляху: Меню Apple → Системні параметри → Монітори. Тут ви зможете почати трансляцію зображення на телевізор або використовувати його в якості додаткового робочого столу (для цього перейдіть на вкладку «Розташування»). Встановіть прапорець «Показати параметри в рядку меню, якщо доступно» для постійного відображення іконки AirPlay на панелі.
Трансляція працює досить спритно, справляється з відео з Youtube. Але включати виведення зображення можна і в деяких інших додатках, таких, як QuickTime і iTunes. Коли захочете закінчити, просто клікніть по іконці AirPlay і вимкніть трансляцію.
Plex
Медіа сервер Plex не виводить зображення з вашого комп'ютера на телевізор, зате переносить туди практично будь-які файли: відео, музики і фото, які можна транслювати на великий екран.
Одна з переваг Plex — підтримка великої кількості гаджетів, починаючи від Apple TV і закінчуючи Android TV. Якщо у вас знайдеться який-небудь медіаплеєр або приставка для ТБ, то, швидше за все, для нього є офіційна версія програми Plex.
Для початку роботи встановіть офіційну програму Plex на комп'ютері. Вона знайде мультимедійні файли на жорсткому диску і підготує їх до трансляції. Додаток на будь-який пристрій з'єднується з комп'ютером через домашньої Wi-Fi-мережі і транслює на телевізор все, що ви захочете.
Ви можете оформити преміум-підписку Plex, яка відкриє доступ для розширеного функціоналу — можливості транслювати на мобільні пристрої, а також пристрої, що знаходяться за межами вашого будинку. Але для виведення зображення з допомогою домашньої мережі платити нічого не потрібно.
AirParrot
У загальному і цілому AirParrot повторює методи, які ми вже описували вище. Йому все так само потрібен Apple TV або Chromecast, підключений до телевізора. Але він універсальний, функціональний і володіє рядом можливостей, яких немає в стандартних протоколах Google Cast і AirPlay.
Вартість програми становить 13 доларів, але також доступна безкоштовна пробна версія. Так що вам не доведеться заздалегідь платити незрозуміло за що. Працює як з операційною системою Windows, так і з macOS.
Як тільки додаток буде встановлено, воно відразу ж визначить підключені до домашньої мережі сумісні пристрої, після чого можна відразу почати виводити зображення з ноутбука прямо на телевізор. Також доступна трансляція напряму музики, відео і фотографій, якщо ви не хочете виводити на ТБ весь екран.
Так якими ж перевагами володіє AirParrot порівняно з Google Cast і AirPlay?
- Воно може транслювати зображення відразу на кілька пристроїв.
- Підтримує більш високу якість з'єднання (включаючи об'ємний звук 5.1).
- Підключається до гаджетам, з якими б не стали взаємодіяти Apple TV і Windows.
Miracast на Windows 10
Вище ми обговорили, як підключити комп'ютер з операційною системою Windows 10 до медіаплеєру або телевізійній приставці Roku за допомогою стандарту Miracast. Цей стандарт зустрічається і в безлічі інших пристроїв — наприклад, у Amazon Fire TV, хоча в лінійці Fire TV підтримка цієї технології є далеко не у всіх моделей. Приміром, найновіші з них її не підтримують.
Якщо у вас немає ніяких інших варіантів для бездротового з'єднання всередині системи Windows 10, то можете задуматися про придбання спеціалізованого медіаплеєра з підтримкою Miracast. Microsoft запропонує вам такий варіант за 50 доларів, хоча можна з легкістю знайти і більш дешеві моделі (головне — уважно читайте коментарі до вподобаному вам пристроїв перед покупкою).
Подібний адаптер допоможе вам ще й з трансляціями зображення з гаджетів на базі Android. Так що про це бонус забувати теж не варто. Діапазон дії стандартної моделі від компанії Microsoft становить близько 7 метрів, а цього більш ніж достатньо у більшості випадків.
Як тільки ваш бездротовий адаптер буде підключений і включений (для живлення йому знадобиться USB і HDMI-порти), процес приєднання буде приблизно таким же, як і з пристроями Roku. Зайдіть в настройки Windows, потім відкрийте вкладку Система, а в ній вже оберіть пункт «Підключитися до бездротового екрану».