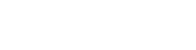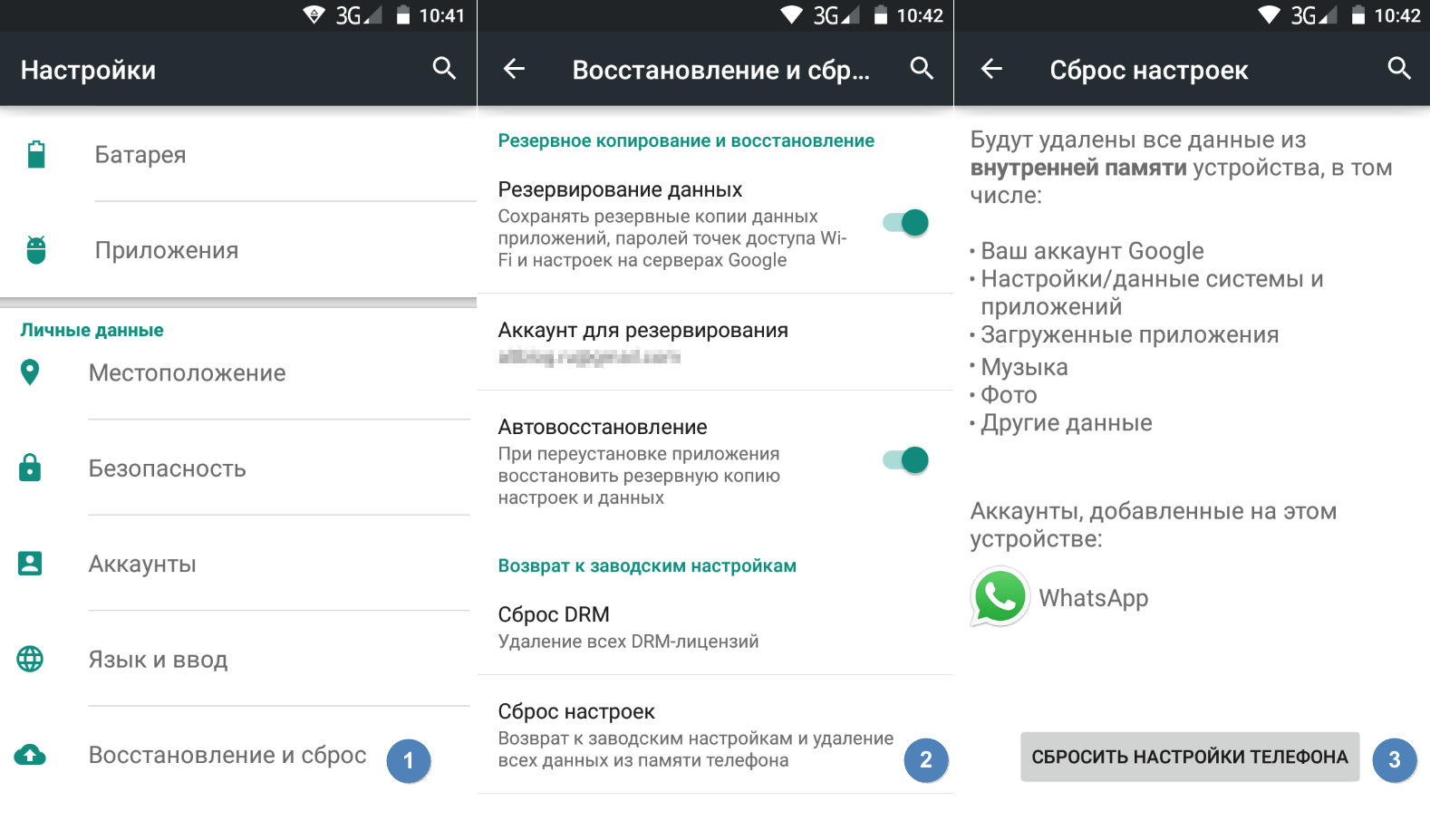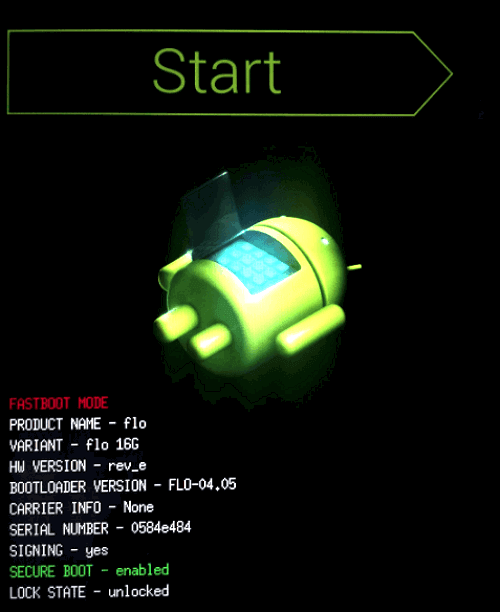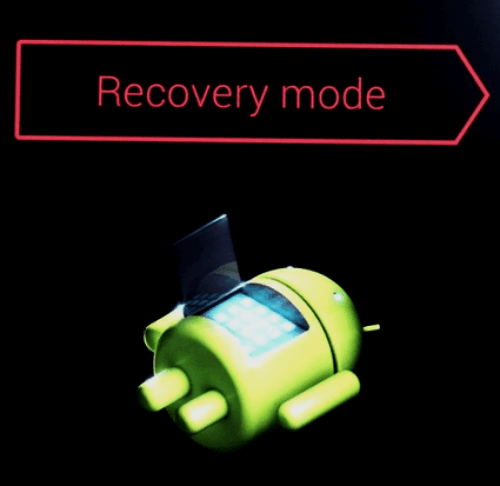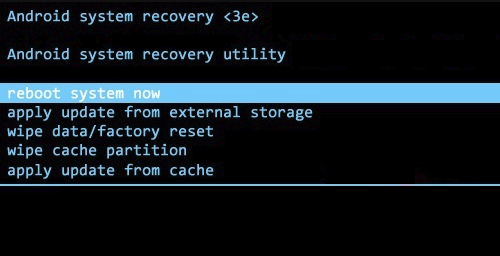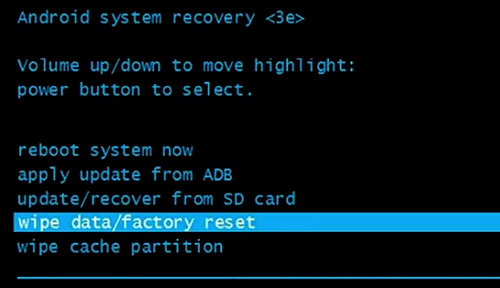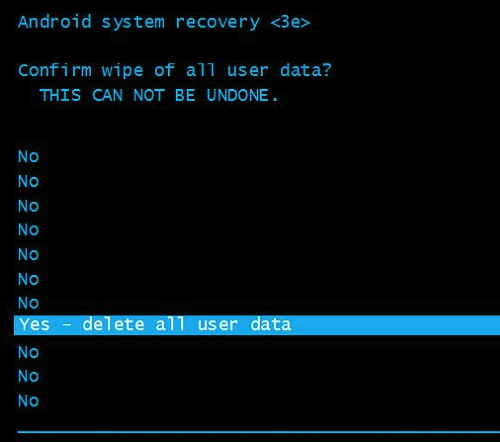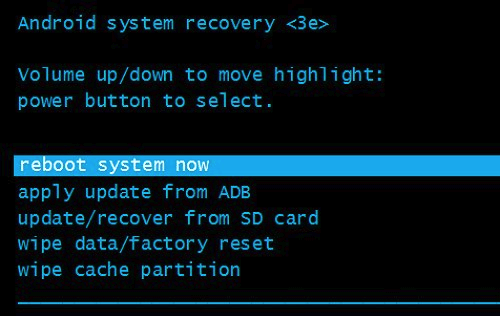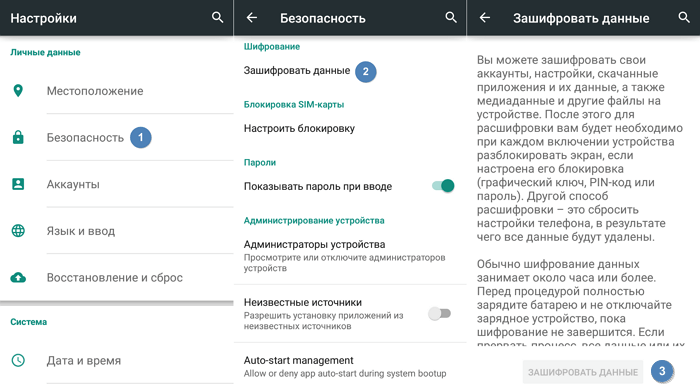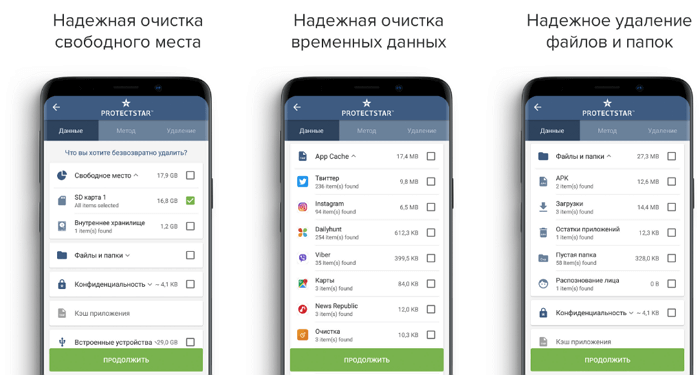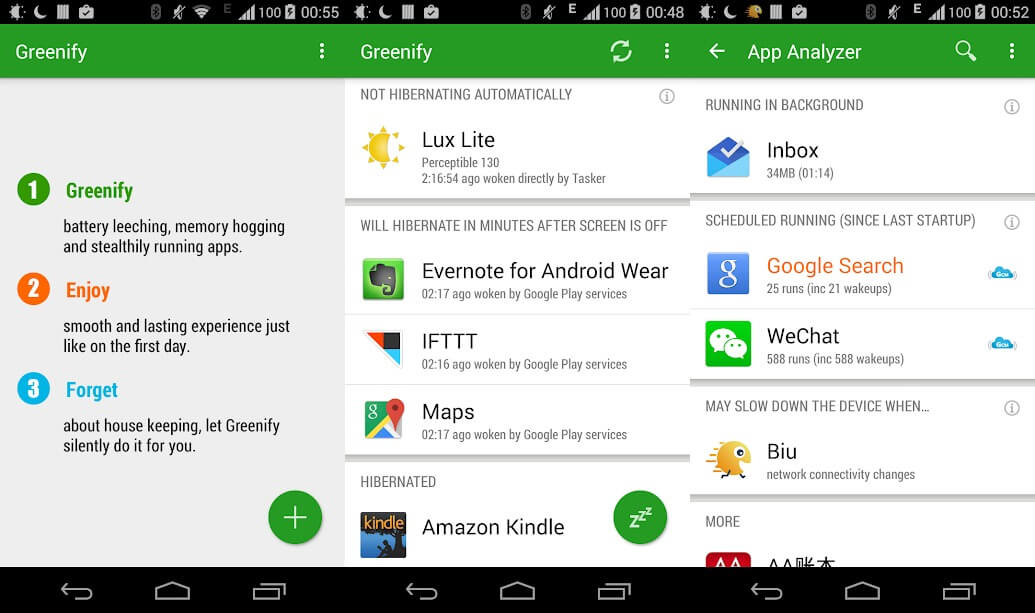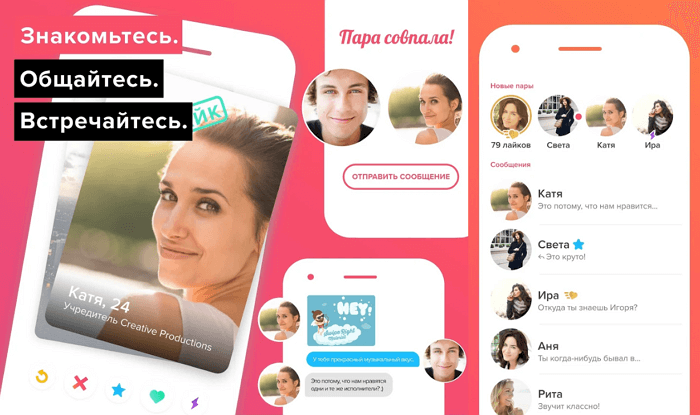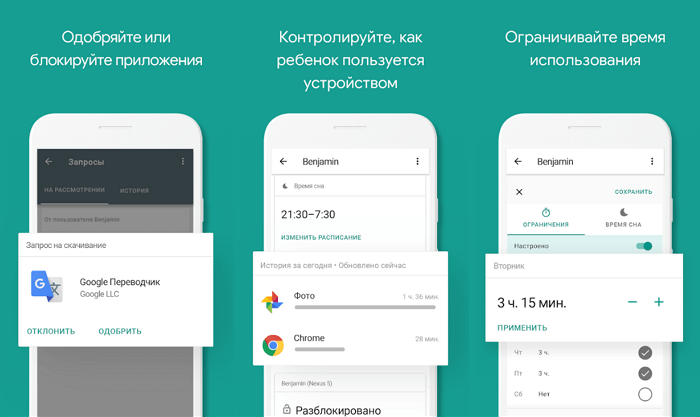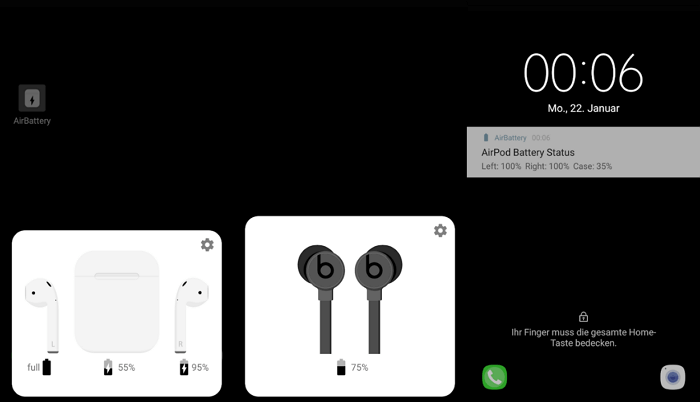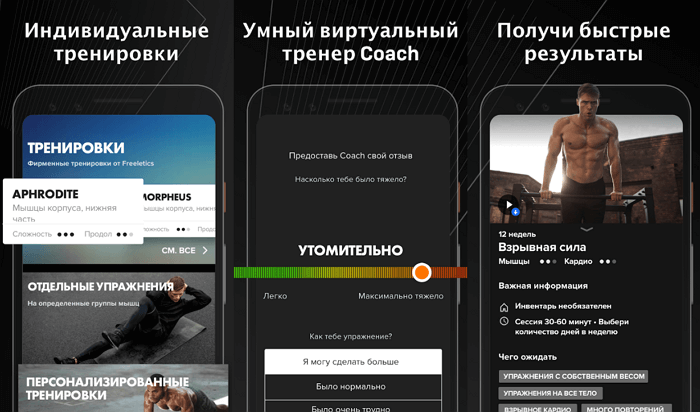Якщо несправність не дозволяє телефону завантажитися, можна відновити заводські параметри, застосувавши режим відновлення. Зазвичай це можна зробити одночасно затиснувши кнопку живлення і підвищення гучності. Точна послідовність дій залежить від конкретного пристрою.
Якщо смартфон завис або просто перестав реагувати на команди, вас врятує перезавантаження, якої достатньо для вирішення більшості проблем, хоча іноді доводиться виконувати саме скидання налаштувань. Прочитавши цю статтю, ви навчитеся виготовляти обидві процедури.
Як перезавантажити Android
Трапляється, смартфон зависає без очевидної причини — дратує, звичайно, але зазвичай це не спричиняє великих проблем, а ситуація вирішується дуже просто: телефон запускається заново.
Щоб перезавантажити намертво завис телефон, просто натисніть кнопку живлення і утримуйте її протягом 30 секунд. Погодьтеся, що це досить нескладна процедура. Однак може виявитися, що корені проблеми сягають глибше. В цьому випадку необхідно вдатися до більш радикальної мірою — відновлення заводських налаштувань, після яких будуть видалені:
- Контакти,
- Повідомлення в Whastapp,
- Встановлені програми,
- Медіа (музика, фото і відео),
- Налаштування системи і додатків.
Як повернути заводські настройки
Отже, перезавантаження не допомогла. Варто спробувати відкотити параметри до заводських. Звучить складно, а насправді — елементарно. Найбільш швидкий і безпечний спосіб — зробити це через меню «Налаштування». Якщо воно недоступне, скидання здійснюється з допомогою режиму відновлення. Розповімо детальніше про обидва способи.
Увага! Остання процедура призведе до видалення всіх даних. Перш ніж робити які-небудь дії, скопіюйте особисту інформацію (список контактів, зображення, відео, документи) на стороннє сховище даних, краще хмарне. При необхідності використовуйте USB-кабель для підключення до комп'ютера.
Скидання через меню «Налаштування»
Увага! Дана процедура видалить всі особисті файли (наприклад, фотографії і повідомлення). Упевніться, що всі важливі дані були перенесені в резервне сховище.
Точна послідовність дій може змінюватися в залежності від моделі пристрою, але в загальних рисах потрібно зробити наступне.
У меню «Налаштування» знайдіть пункт «Відновлення та скидання», виберіть «Скинути установки телефону» і введіть пароль, якщо він був встановлений раніше. З'явиться пропозиція стерти всі дані. Підтвердіть це дія і дочекайтеся завершення процесу, після якого можна використовувати резервне сховище даних, щоб відновити раніше збережену інформацію.
Вся процедура займе не більше кількох хвилин.
Скидання кнопками через режим відновлення
Якщо телефон завис, сенсорний екран не працює і здається, що до меню налаштувань не дістатися, не втрачайте надії. Рішення є: Android можна перевести в режим відновлення за допомогою кнопок на корпусі.
Нижче — список команд, що працюють на пристроях деяких популярних марок. Якщо ви не бачите марки свого телефону у списку, просто пошукайте інформацію в Google за запитом «master reset» та імені пристрою. Кнопку живлення краще натискати після того, як ви затиснете інші кнопки.
- Samsung: підвищення гучності, кнопка «Додому», харчування.
- Google Nexus/Pixel: зниження гучності, харчування.
- HTC: зниження гучності, харчування. На деяких моделях HTC потрібно утримувати зниження гучності після того, як відпустіть харчування.
- Motorola Moto Z/Droid: зниження гучності, харчування. На більшій частині апаратів Motorola потрібно утримувати кнопку зменшення гучності і натиснути один раз) на харчування.
- LG: зниження гучності, харчування. Коли з'явиться логотип LG, відпустіть харчування і негайно натисніть знову. Утримуйте кнопку зменшення гучності.
- Sony Xperia: зниження гучності, харчування.
- Asus Transformer: зниження гучності, харчування.
Не дивуйтеся, що увійти в режим відновлення так складно. Це не для того, щоб вас заплутати. Виробники лише хочуть, щоб не можна було випадково перевести смартфон в режим відновлення, тому що в такому разі було б дуже просто стерти всі дані з пристрою, того не бажаючи.
Отже, для початку вимкніть телефон. Після цього натисніть і утримуйте кнопку зменшення гучності, потім тисніть на кнопку живлення до тих пір, поки він знову не включиться. На екрані повинна з'явиться напис «Start».
Потрапивши в режим відновлення, використовуйте кнопки зміни гучності, щоб вибрати потрібну команду. Зазвичай вона містить слова «wipe» або «delete». Іноді — «perform factory reset». Конкретна формулювання залежить від виробника. Щоб вибрати команду найчастіше використовують кнопку включення/вимикання як аналог комп'ютерного «Enter».
Тепер утримуйте кнопку зменшення гучності до тих пір, поки не з'явиться напис «Recovery mode».
Після цього натисніть кнопку живлення, щоб потрапити в режим відновлення. Ви побачите логотип Android. Коли телефон буде переведений в режим відновлення, натисніть кнопку живлення і один раз на підвищення гучності. Після цього відпустіть кнопку живлення.
Тепер натисніть на кнопку зменшення гучності, поки на екрані не з'явиться меню.
Доступні параметри можуть відрізнятися в залежності від моделі пристрою, але є певні стандарти, які є завжди.
- reboot system now — перезавантажить пристрій в звичайному режимі.
- apply update from ADB — дозволяє підключити телефон до комп'ютера через USB-кабель і відправляти йому команди з допомогою Android SDK.
- wipe data/factory rest — видалить всі дані і поверне телефон до заводського стану.
- wipe cache partion — очистить розділ з кешем. Це тимчасові системні дані, пов'язані з установкою додатків, і ви можете видалити їх, не втрачаючи при цьому ніяких особистих даних. Це може вирішити безліч проблем.
Примітка: Починаючи з версії Android 7.1 компанія Google видалила останній пункт. Ви можете зробити теж саме, перейшовши в меню «Налаштування → Сховище» і вибравши пункт «Кешовані дані».
Як ви вже здогадуєтеся, в даному випадку потрібно вибрати пункт «Wipe data/Factory reset».
Система запитає, чи ви справді бажаєте видалити усі дані — виберіть «Yes» за допомогою кнопок гучності.
Тепер потрібно вибрати пункт «Reboot system now».
Після цього Android почне скидання налаштувань. Коли все закінчиться і система завантажиться — використовуйте резервне сховище для відновлення даних.
Захист від скидання налаштувань
На кожному пристрої під управлінням Android 5.0 Lollipop або більш пізньої версії за замовчуванням включена захист від скидання налаштувань (FRP). Це означає, що вам буде необхідно ввести ім'я користувача і пароль від облікового запису Google, навіть після повного скидання налаштувань. Якщо у вас немає цих даних, телефон залишиться заблокованим, і ви не зможете отримати до нього доступ.
Це зроблено для того, щоб зменшити кількість крадіжок, оскільки навіть скидання до заводських налаштувань через меню відновлення не дасть злодієві доступ до ваших даних. Також варто пам'ятати, якщо ви плануєте видалити всі дані з телефону перед його продажем, щоб уникнути захисту FRP, обов'язково перейдіть в меню «Налаштування → Облікові записи» і видалите свій обліковий запис Google перед виконанням скидання. Якщо зареєстровано не більше одного облікового запису, переконайтеся, що ви видалили їх всі.
Ілюзія видалення даних
Коли ви робите скидання до заводських налаштувань, по ідеї, повинно все повністю віддалитися, але це не зовсім так. Android видаляє з своєї пам'яті адреси всіх ваших даних, тому він більше не знає, де вони знаходяться і не може їх показати, але фактично вони залишаються у флеш-пам'яті. Тому хтось може використовувати спеціальні програми для відновлення видалених файлів, щоб повернути їх назад. Давайте подивимося, як можна цього уникнути.
Зашифруйте дані
Перший варіант — зашифрувати дані. Цей функціонал вже вбудований в Android і вимагає введення PIN-коду або пароля при кожній розблокування екрана. Будь-якій людині, хто спробує відновити дані з вашого телефону, знадобиться спеціальний ключ для розшифровки, якого у нього немає.
Точний шлях до даної функції може трохи відрізнятися, але зазвичай вона знаходиться в меню «Установки → Безпека → Зашифрувати дані». Але на Samsung Galaxy, наприклад, потрібно перейти за наступним шляхом «Налаштування → Екран блокування та безпека → Захист зашифрованих даних». Є також можливість зашифрувати SD-карту, але якщо ви продаєте телефон, то ми рекомендуємо замість цього просто витягнути її.
Якщо після покупки на телефоні вже був встановлений Android 6.0 Marshmallow або вище, то він повинен бути зашифрований за замовчуванням, і ви можете переходити до наступного пункту. Якщо ви не знаєте, яка версія Android у вас встановлена, то відкрийте меню «Налаштування → Про пристрій → Інформація про програмне забезпечення». Майте на увазі, що за замовчуванням він буде зашифровано тільки в тому випадку, якщо Android 6.0 Marshmallow був встановлений з коробки.
Перезапишіть непотрібними даними
Якщо ви хочете бути абсолютно впевненим, то можете перезаписати зашифровані дані непотрібними даними, а потім виконати скидання до заводських налаштувань. Тоді буде дійсно неможливо відновити ваші старі дані. Якщо ви хочете це зробити, то просто завантажуйте різний «сміття» на свій телефон, поки сховище не буде заповнено — кілька великих відео повинні зробити свою справу. Потім ще один раз зробіть скидання.
Ви також можете це зробити за допомогою додатків з Google Play Store, наприклад, iShredder 6. Вона може заповнювати вільне місце на диску різних «сміттям», надійно видаляти кеш програм або окремі файли і папки.